The WEBDOGS Platform Stack implements enterprise caching to make our partners’ websites blazing fast. Caching makes browsers fast by storing static files on your computer, eliminating the need to download new files with every pageload.
However, locally stored files can get out of sync, specifically in times of active development. The most common files to get out of sync are CSS and JavaScript files, which control the visual design and interactivity, respectively. When WEBDOGS reports that changes have occurred on a website, yet you’re not seeing those changes, it’s very likely the files on your computer are out of date and need to be refreshed.
There are three primary strategies to refresh locally stored files:
- Reload, which is a non-destructive operation and resolves about 85% of file synchronization issues.
- Clearing cached files, which deletes all locally stored browser files including CSS, JavaScript, and images.
- Private / Incognito / InPrivate browsing which creates an entirely new browser window with no data at all, as if you just opened a browser on a brand new computer.
Engaging in the cache clearing strategies in the specified order (Reload > Clear files > Private) is actually quite important. For instance, knowing that a regression is present after clearing cache but not when looking Private is a critical piece of information that would help the WEBDOGS team resolve any discrepancy more quickly.
With all that said, here’s the WEBDOG guide to clearing your browser cache.
Table of Contents
- Hard Reload
- Chrome (Mac & Windows)
- Firefox (Mac & Windows)
- Edge
- Safari
- iOS & Android
- Clear cached files
- Chrome (Mac & Windows)
- Firefox (Mac & Windows)
- Edge
- Safari
- Mobile Safari (iOS)
- Mobile Chrome (Android)
- Incognito / Private / InPrivate browsing
- Final Steps
Try first: hard reload
Chrome & Firefox (Mac & Windows)
- Windows: Press Ctrl + F5
- Mac: Press Shift + ⌘ + R
Edge
Press Ctrl + F5
Safari
Press Option + ⌘ + E, then hold Shift and click the refresh icon in the
browser address bar.
For all of the above, be sure to either hold these keys down for ~5 seconds (creating multiple refreshes) or press them
at least 5 times in a row to ensure the browser fully processes the reload.
iOS Safari & Mobile Chrome (Android or iOS)
There unfortunately isn’t an equivalent action in the mobile browsers. It is possible to clear the cache for iOS and Android.
Try next: Clear cached files
Chrome (Mac & Windows)
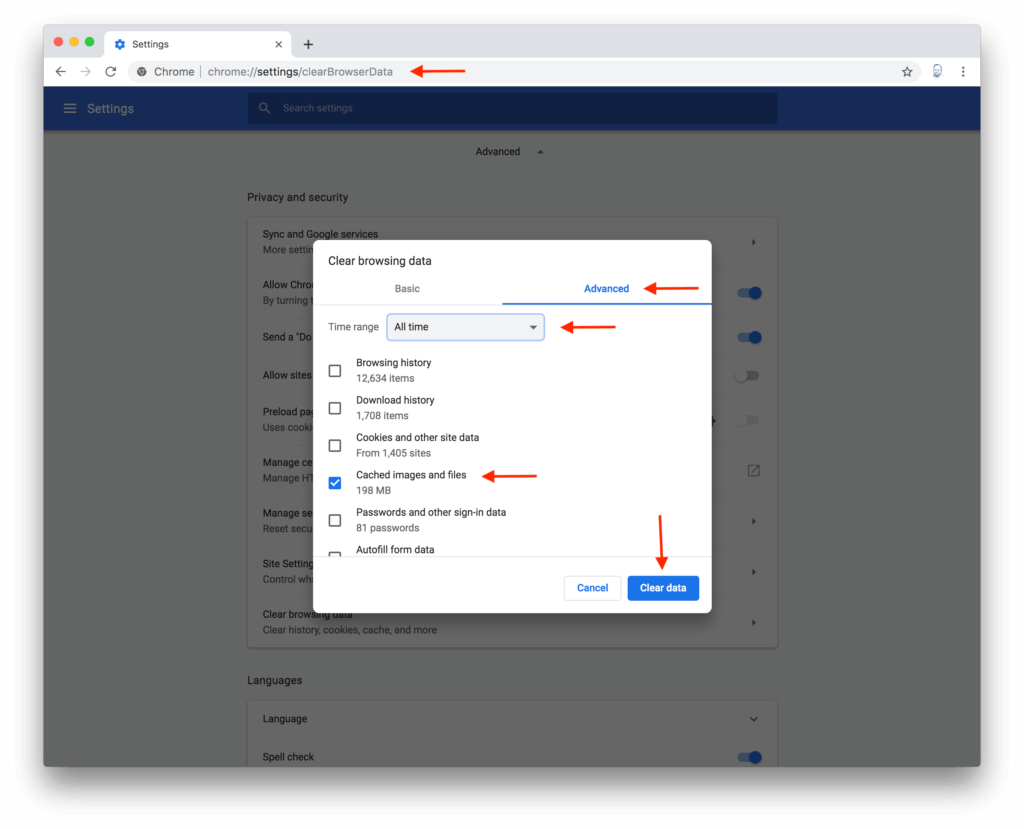
Chrome for Windows and Mac
- Type
chrome://settings/clearBrowserdatainto the browser address bar. This will immediately
navigate to the correct view. - In the “Clear browser data” popup, select the “Advanced” tab.
- Set the time range to “All time” or “Beginning of time”
- Uncheck all options except “Cached images and files.”
- Click “Clear data” in the lower right of the popup.
Firefox (Mac & Windows)
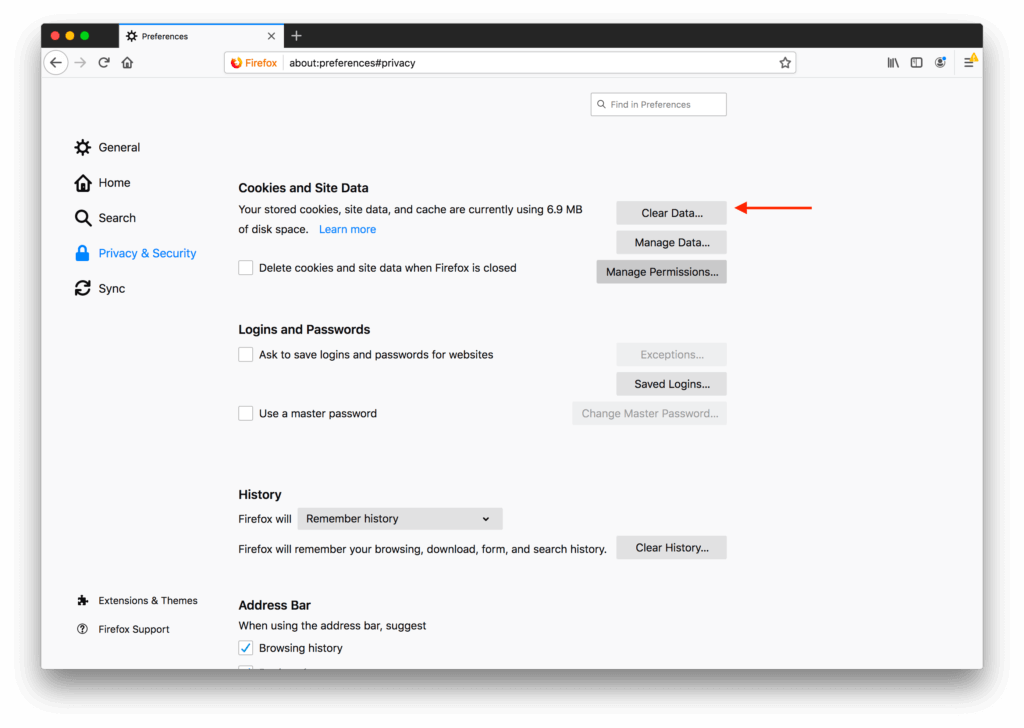
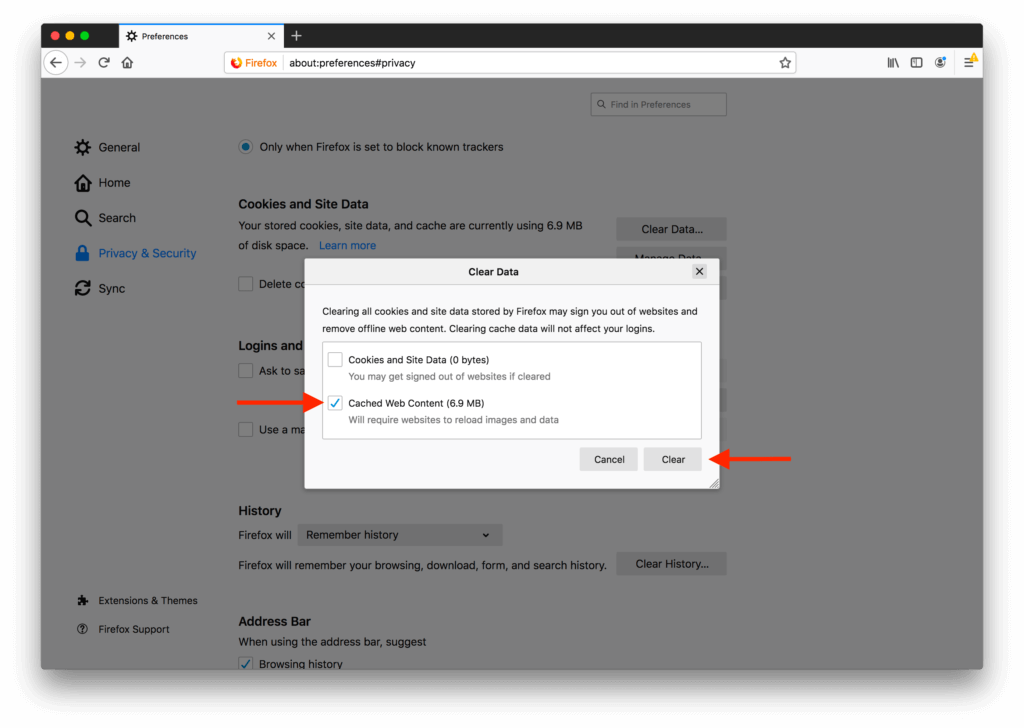
2
- Type
about:preferences#privacyinto the browser address bar. - Scroll down to the “Cookies and Site Data” section.
- Click the “Clear Data…” button and a popup will appear.
- Deselect “Cookies and Site Data” ensuring “Cached Web Content” is the only selected option.
- Click the “Clear” button in the lower right of the popup.
Edge
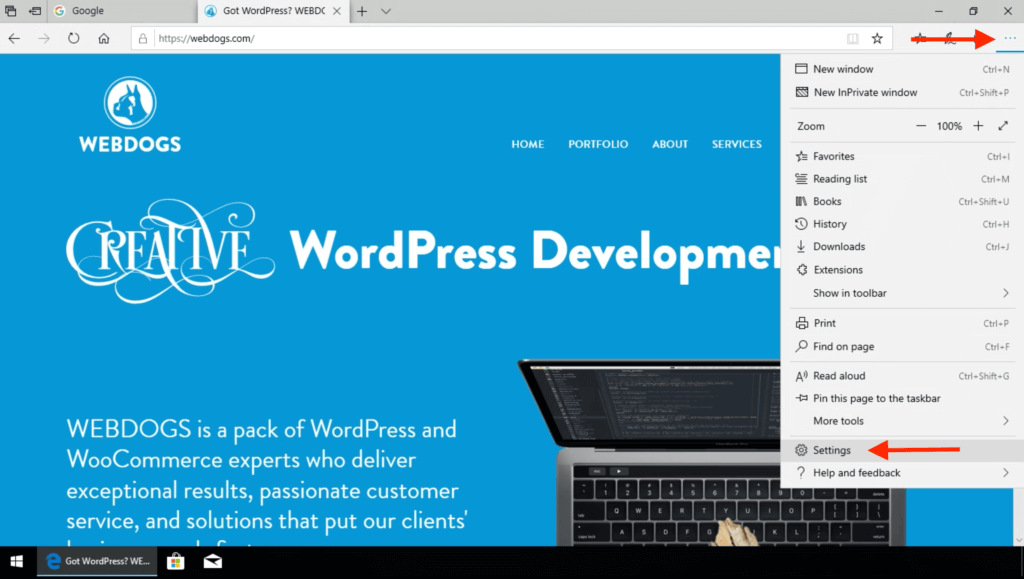
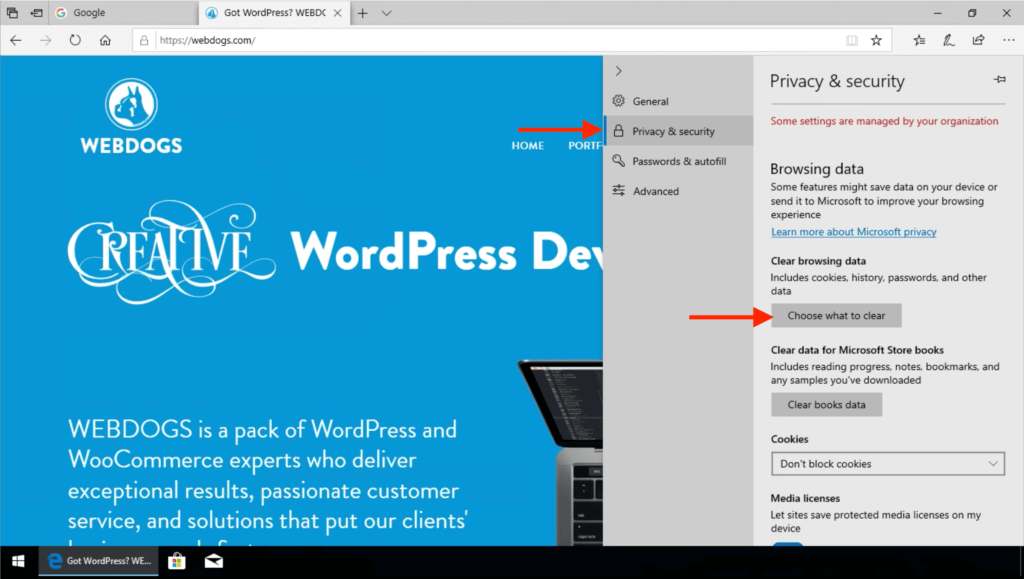
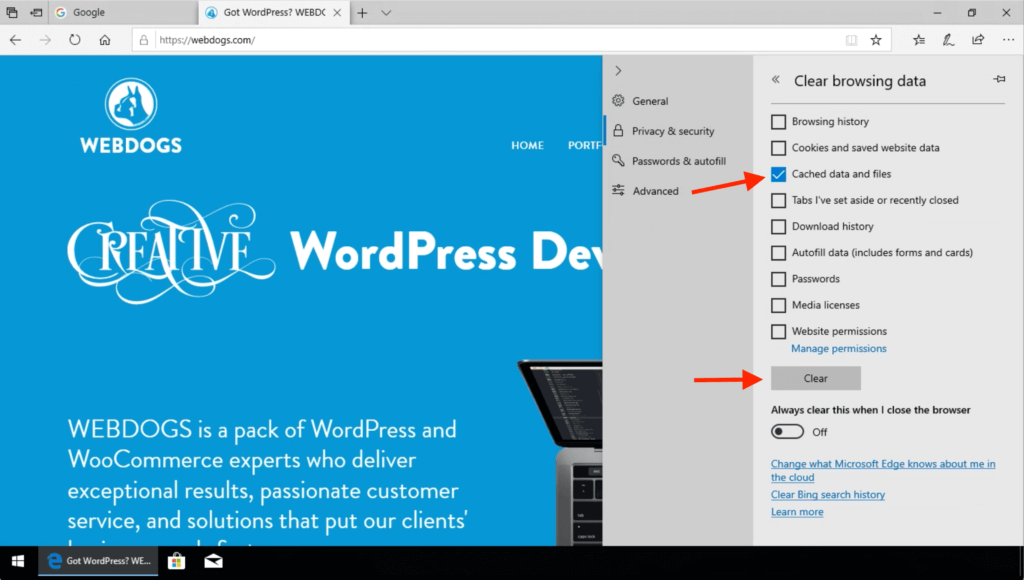
- Click the “Settings and more” menu (three dots)
- Click “Settings” with the gear icon
- Click “Privacy & Security”
- Click “Choose what to clear”
- Deselect all options except “Cached data and files” which must remain checked.
- Click the “Clear” button in the lower right of the popup.
Safari
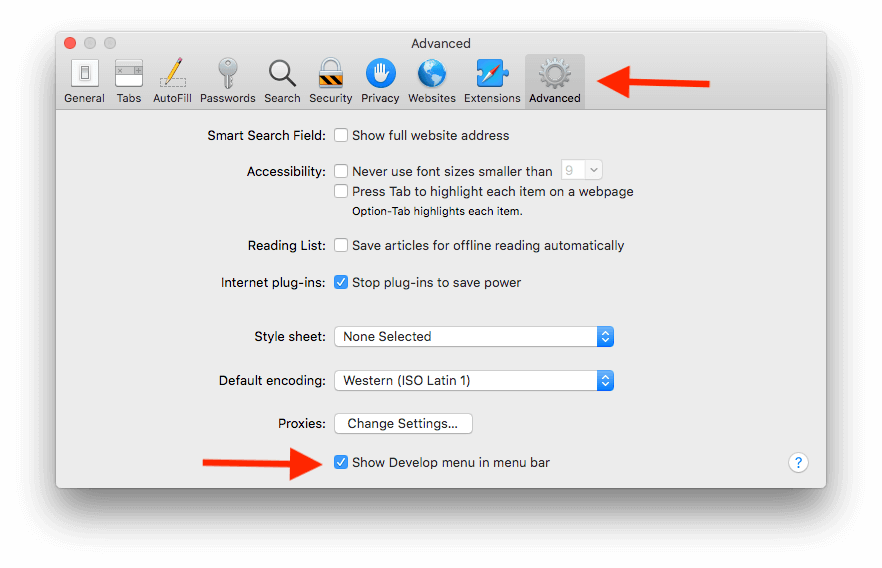
Safari Clear Cache Step 1
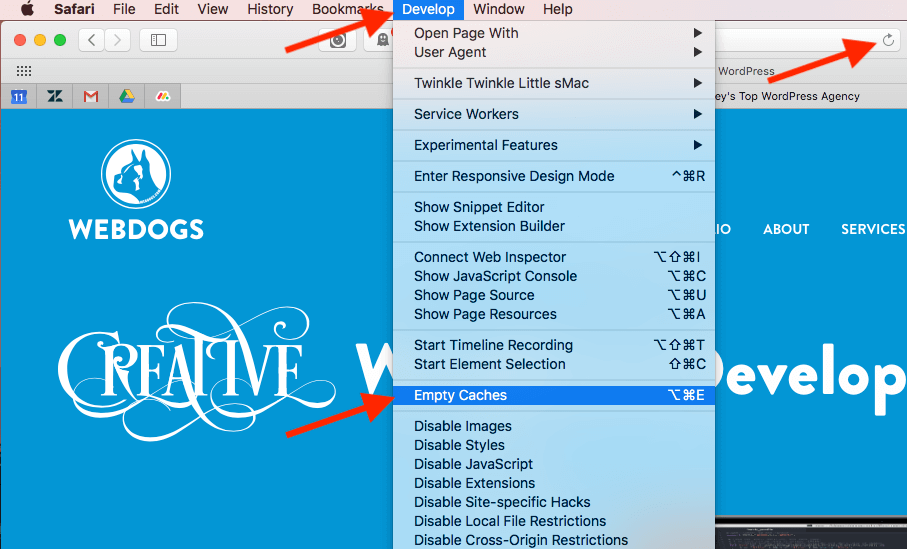
Safari Clear Cache Step 2
- Press ⌘ + ,
- Click on the Advanced tab
- Check the option “Show develop menu in menu bar”
- In the new Develop menu, navigate to Develop > Empty caches
iOS Safari
Note: This action will delete Safari data and may require you to log in to sites again.
- Navigate to Settings
- Scroll down the Settings page until you get to Safari, then tap Safari.
- Scroll down the Safari settings until you see
Clear History and Website Dataand tap it. - Click the red text that says
Clear History and Data
Mobile Chrome (Android)
- In Chrome, tap the three dots
… - Tap
Settings - Under the “Advanced” header, click
Privacy - In the
Privacymenu, tapClear browsing data - Uncheck
Browsing historyandCookies and site data - Click the Clear data button.
Try last: Incognito / Private / InPrivate browsing
In the event reloading or clearing cache doesn’t produce any changes, using Incognito / Private browsing can give us
an idea if caching perhaps isn’t the issue. To effectively use Incognito / Private / InPrivate browsing:
- Ensure all Incognito / Private / InPrivate windows are closed.
It is critical that no Incognito / Private / InPrivate windows are open at this point as they will have
generated cached files. - Open a new Incognito window:
- Windows
- Chrome: Ctrl + Shift + N
- Firefox: Ctrl + Shift + P
- Edge: Ctrl + Shift + P
- Mac
- Chrome: Shift + ⌘ + N
- Safari: Shift + ⌘ + N
- Firefox: Shift + ⌘ + P
- iOS
- Tap the two squares icon in the lower right of the browser window.
- Tap “Private” in the bottom left of the screen.
- Close all existing tabs
- Tap the + icon to add a new tab.
- Chrome (Android)
- Tap the three dots
… - Tap “New Incognito Tab”
- Tap the three dots
- Windows
- Navigate to the website URL.
Final steps:
- Take a screenshot
- Submit your screenshot along with a description of the issue to support@webdogs.com or by logging into your account at https://support.webdogs.com